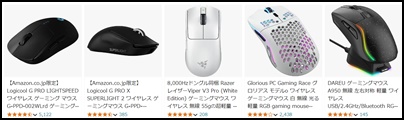ゲーミングマウス ドライバ 設定 方法
ゲーミングマウスのドライバは、単なるデバイス認識のためのソフトウェアではありません。適切に設定することで、マウスの性能を最大限に引き出し、ゲームプレイを大きく向上させる重要な要素となります。
多くのゲーマーは、ドライバの重要性を見落としがちですが、実はゲーミング体験を左右する鍵となるのです。ドライバを最新の状態に保ち、適切に設定することで、マウスの追従性や精度が向上し、より快適なゲームプレイが可能になります。
また、ドライバに付属する専用ソフトウェアを使用することで、DPI(マウス感度)の調整やボタンのカスタマイズなど、自分好みの設定が可能になります。これにより、プレイスタイルに合わせたマウス操作が実現し、ゲームパフォーマンスの向上につながるのです。
ゲーミングマウス ドライバ インストール手順
ゲーミングマウスのドライバをインストールする手順は、以下の通りです:
- メーカーの公式サイトにアクセスする
- お使いのマウスモデルを選択し、対応するドライバをダウンロード
- ダウンロードしたファイルを実行し、インストールウィザードに従う
- インストール完了後、PCを再起動する
- マウスを接続し、認識されることを確認
注意点として、ドライバのインストール前にマウスを接続しないことが重要です。先にドライバをインストールすることで、正しく認識され、トラブルを防ぐことができます。
また、Windows Updateを通じて自動的にドライバがインストールされる場合もありますが、メーカー提供の専用ドライバの方が機能が豊富で、パフォーマンスも優れていることが多いです。
ゲーミングマウス ドライバ 設定 ソフトウェア
ゲーミングマウスのドライバには、通常専用の設定ソフトウェアが付属しています。主要メーカーの設定ソフトウェアには以下のようなものがあります:
- Logicool G HUB
- Razer Synapse
- SteelSeries Engine
- ROCCAT Swarm
- ASUS Armoury Crate
これらのソフトウェアを使用することで、以下のような詳細な設定が可能になります:
- DPI(マウス感度)の調整
- ボタンの割り当て変更
- マクロの作成と割り当て
- LEDライトのカスタマイズ
- ポーリングレートの設定
- リフトオフディスタンスの調整
特に、DPI設定とボタン割り当ては、ゲームプレイに直接影響を与える重要な要素です。FPSゲームでは低めのDPI、MOBAゲームでは高めのDPIが好まれる傾向にあります。
また、マクロ機能を使用することで、複雑な操作を1つのボタンに割り当てることができ、RPGやMMORPGなどのジャンルで特に有用です。
ゲーミングマウス ドライバ 更新 重要性
ゲーミングマウスのドライバを定期的に更新することは、非常に重要です。ドライバの更新には以下のようなメリットがあります:
- バグの修正
- 新機能の追加
- パフォーマンスの向上
- セキュリティの強化
- 新しいOSとの互換性確保
特に、新作ゲームがリリースされた際には、そのゲームに最適化されたドライバがリリースされることがあります。これにより、ゲーム内でのマウスの動作がより滑らかになったり、新しい機能が追加されたりすることがあります。
ドライバの更新方法は、通常以下の手順で行います:
- 設定ソフトウェアを起動
- 更新確認ボタンをクリック
- 新しいバージョンが見つかれば、ダウンロードとインストールを実行
- PCを再起動
多くの設定ソフトウェアには自動更新機能が搭載されていますが、手動で確認することも推奨されます。特に大型アップデートの前には、必ず最新のドライバがインストールされているか確認しましょう。
ゲーミングマウス ドライバ トラブルシューティング
ゲーミングマウスのドライバに関するトラブルは、ゲーマーにとって大きなストレスとなります。以下に、よくあるトラブルとその解決方法を紹介します:
- マウスが認識されない
- USBポートを変更してみる
- 別のPCで動作確認
- ドライバの再インストール
- 設定が反映されない
- PCの再起動
- 設定ソフトウェアの再インストール
- ファームウェアのアップデート確認
- マウスの動きがおかしい
- マウスパッドの清掃
- センサーのクリーニング
- DPI設定の確認
- ボタンが反応しない
- ボタン割り当ての確認
- ドライバの再インストール
- ハードウェアの不具合の可能性(メーカーサポートに相談)
- LEDライトが点灯しない
- 設定ソフトウェアでのLED設定確認
- USBポートの電力供給不足の可能性(別のポートを試す)
これらの問題が発生した場合、まずはドライバの再インストールを試みることをおすすめします。それでも解決しない場合は、メーカーのサポートページを確認するか、直接サポートに問い合わせることが効果的です。
Logicool G HUBのトラブルシューティングガイド - 詳細な問題解決手順
ゲーミングマウス ドライバ 最適化 テクニック
ゲーミングマウスのドライバを最適化することで、さらなるパフォーマンス向上が期待できます。以下に、あまり知られていない最適化テクニックを紹介します:
- ポーリングレートの調整
- 通常は1000Hzが最高設定ですが、PCのスペックによっては500Hzの方が安定する場合があります。
- アングルスナッピングの無効化
- 直線的な動きを補正する機能ですが、FPSゲームでは精密な照準合わせの妨げになることがあります。
- リフトオフディスタンスの最適化
- マウスパッドの材質に合わせて調整することで、不要な動きを防ぎます。
- サーフェス校正
- マウスパッドの材質をソフトウェアに認識させることで、より正確な動きを実現します。
- ゲームごとのプロファイル作成
- 各ゲームに最適化されたDPI設定やボタン割り当てを自動で切り替えられるようにします。
- Windows マウス設定の最適化
- 「ポインターの精度を高める」オプションをオフにし、Windows側の加速を無効化します。
- RAMディスクの利用
- ドライバソフトウェアをRAMディスクにインストールすることで、応答速度を向上させる方法もあります。
これらのテクニックを組み合わせることで、ゲーミングマウスの性能を最大限に引き出すことができます。ただし、最適な設定は個人の好みやプレイスタイルによって異なるため、実際に試しながら自分に合った設定を見つけることが重要です。
YouTube: プロゲーマーが解説するマウス設定最適化テクニック
以上、ゲーミングマウスのドライバ設定とカスタマイズ方法について詳しく解説しました。適切な設定と最適化を行うことで、ゲームプレイの質を大きく向上させることができます。自分のプレイスタイルに合わせて試行錯誤を重ね、最適な設定を見つけてください。そうすることで、ゲームの世界でより高いパフォーマンスを発揮できるはずです。