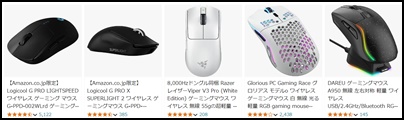ゲーミングマウス反応しない問題の解決
ゲーミングマウスの接続トラブルを解決
ゲーミングマウスが反応しない最も一般的な原因の一つは、接続の問題です。以下の手順で確認と対処を行いましょう:
- USBポートの確認
- マウスを別のUSBポートに接続してみる
- USBポートにゴミや異物が詰まっていないか確認
- ケーブルの点検
- ケーブルに折れや断線がないか確認
- ワイヤレスマウスの場合、レシーバーの接続を確認
- 他のデバイスでの動作確認
- 別のPCでマウスが動作するか試す
- 問題が再現しない場合、PC側の問題の可能性あり
接続に問題がない場合でも、マウスが反応しないことがあります。その場合は、次のドライバーの問題を確認しましょう。
ゲーミングマウスのドライバー更新方法
ドライバーの問題はマウスの反応不良の主要な原因の一つです。以下の手順でドライバーを更新してみましょう:
- デバイスマネージャーを開く
- Windowsキー + X を押し、「デバイスマネージャー」を選択
- マウスのドライバーを更新
- 「マウスとその他のポインティングデバイス」を展開
- 該当するマウスを右クリックし、「ドライバーの更新」を選択
- 自動更新を試す
- 「ドライバーの自動更新」を選択し、指示に従う
- 手動でドライバーをインストール
- 自動更新で解決しない場合、メーカーのウェブサイトから最新ドライバーをダウンロード
- ダウンロードしたドライバーを手動でインストール
ドライバーの更新に関する詳細な情報は以下のリンクを参照してください:
Windows でドライバーを更新する - Microsoft サポート
ゲーミングマウスの電源問題を解決
ワイヤレスゲーミングマウスを使用している場合、電源の問題が反応不良の原因となることがあります。以下の点を確認しましょう:
- 電池の確認
- 電池残量が十分かチェック
- 必要に応じて新しい電池に交換
- 電源設定の確認
- Windows の電源設定でUSBの省電力機能が有効になっていないか確認
- コントロールパネル → 電源オプション → USBの選択的サスペンドを無効化
- マウスの電源スイッチ
- マウス本体の電源スイッチがONになっているか確認
- ペアリングの再設定
- ワイヤレスマウスの場合、ペアリングをやり直してみる
電源の問題が解決しない場合は、マウスのファームウェアの更新が必要かもしれません。メーカーのサポートページで最新のファームウェアを確認してください。
ゲーミングマウスのセンサー清掃方法
マウスのセンサーが汚れていると、正確な動きを検知できず反応不良の原因となります。以下の手順でセンサーを清掃しましょう:
- 準備
- マイクロファイバークロス
- イソプロピルアルコール(99%)
- 綿棒
- 清掃手順
- マウスの電源を切るか、PCから取り外す
- マイクロファイバークロスで表面の汚れを拭き取る
- 綿棒にイソプロピルアルコールを少量つけ、センサー部分を優しく拭く
- 乾いた綿棒で余分な液体を拭き取る
- 完全に乾くまで5分程度待つ
注意:センサーに強い力をかけないよう注意してください。また、水や一般的な洗剤は使用しないでください。
センサーの清掃に関する詳細な情報と注意点は以下の動画を参考にしてください:
ゲーミングマウスの反応速度を最適化
マウスの反応速度が遅いと感じる場合、以下の設定を調整することで改善できる可能性があります:
- ポーリングレートの調整
- マウスのソフトウェアでポーリングレートを最大に設定
- 一般的に1000Hzが最高設定
- DPIの最適化
- Windows マウス設定の調整
- コントロールパネル → マウス → ポインターオプション
- 「ポインターの精度を高める」のチェックを外す
- ゲーム内設定の確認
- ゲーム内のマウス感度設定を確認
- Raw Input機能が利用可能な場合はONにする
- マウスパッドの選択
- マウスセンサーとの相性が良いマウスパッドを使用
- 光学式センサーなら布製、レーザー式ならハード表面が適している場合が多い
これらの設定を調整しても反応速度に満足できない場合は、より高性能なゲーミングマウスへのアップグレードを検討してみるのも一つの選択肢です。
ゲーミングマウスの選び方や最新のトレンドについては、以下のリンクが参考になります:
以上の方法を試しても問題が解決しない場合は、マウスの故障の可能性も考えられます。その場合は、メーカーのサポートに問い合わせるか、保証期間内であれば修理や交換を検討してみましょう。
ゲーミングマウスは、ゲームプレイの快適さに直結する重要な周辺機器です。定期的なメンテナンスと適切な設定調整を行うことで、最高のパフォーマンスを維持することができます。問題が発生した際は、この記事を参考に順序立てて対処していくことで、多くの場合解決することができるでしょう。
最後に、ゲーミングマウスの性能を最大限に引き出すためには、適切なマウスパッドの選択も重要です。マウスセンサーとの相性や、プレイスタイルに合ったサイズ、素材を選ぶことで、より精密な操作が可能になります。マウスパッドの選び方については、以下の記事が参考になるでしょう:
ゲーミングマウスのトラブルシューティングは、時に複雑で時間がかかることもありますが、適切な対処を行えば、多くの問題は解決可能です。この記事の情報を参考に、あなたのゲーミングマウスを最高の状態に保ち、ゲームプレイを存分に楽しんでください。